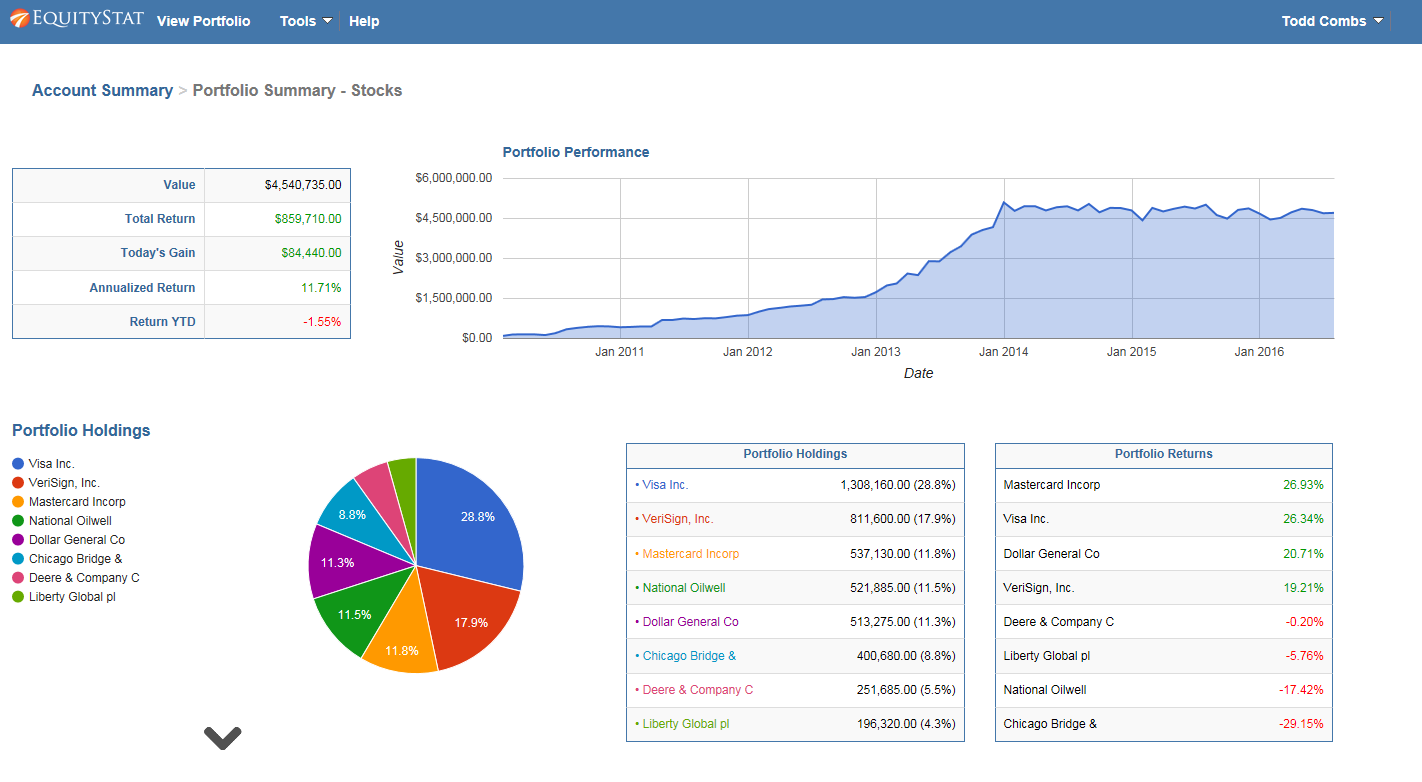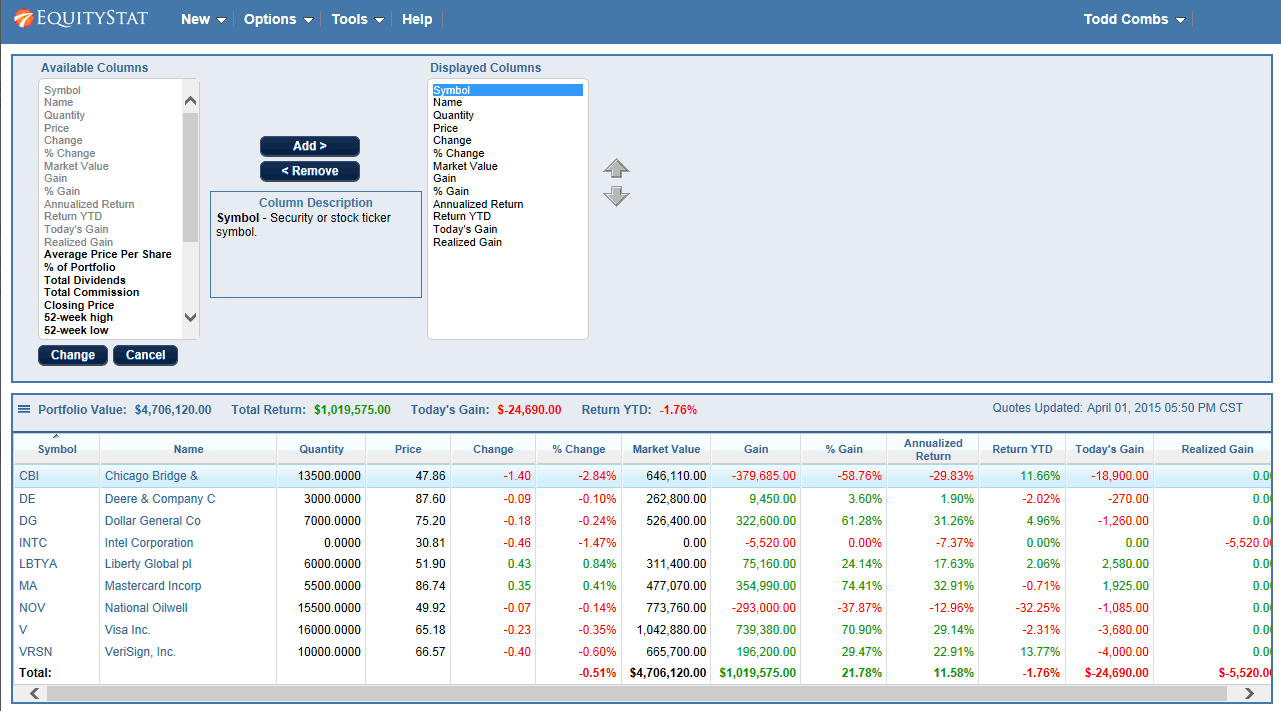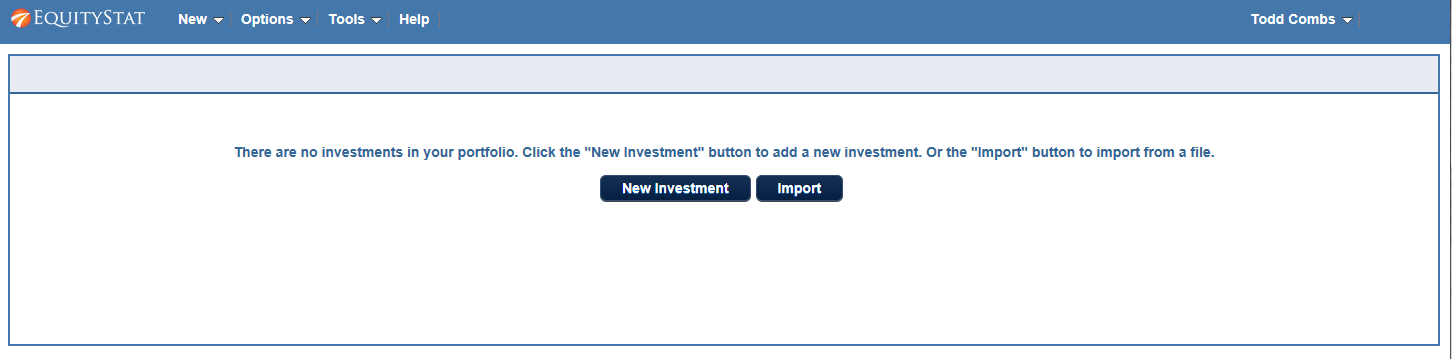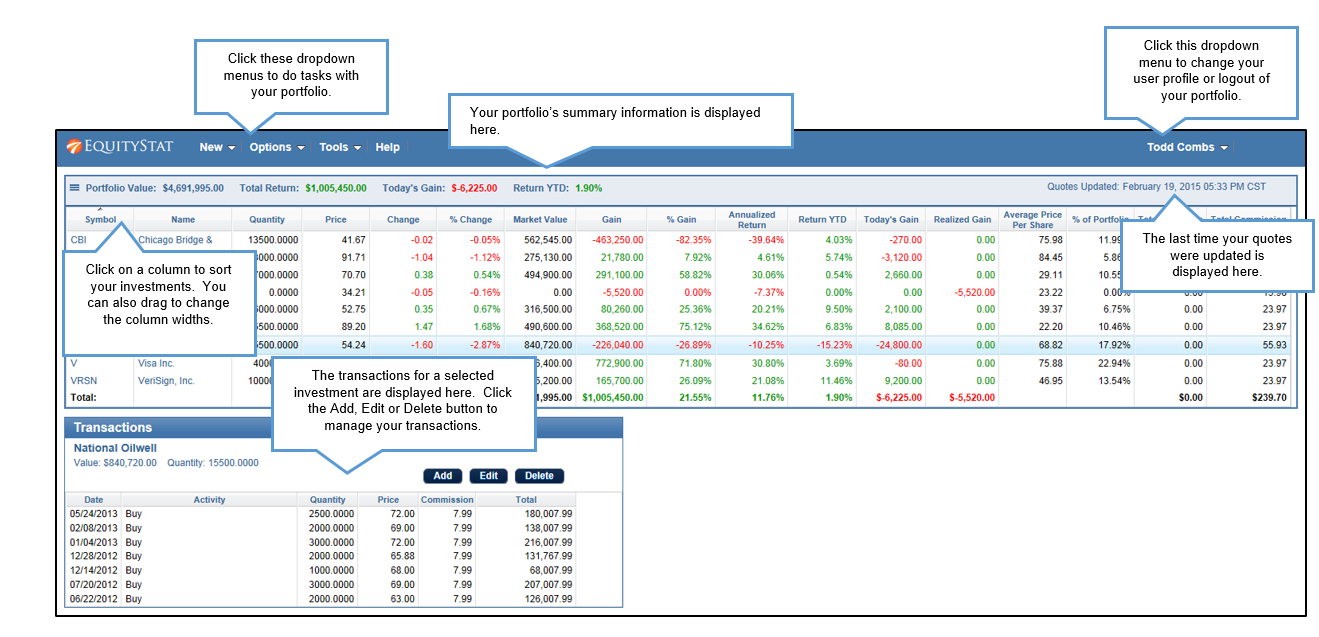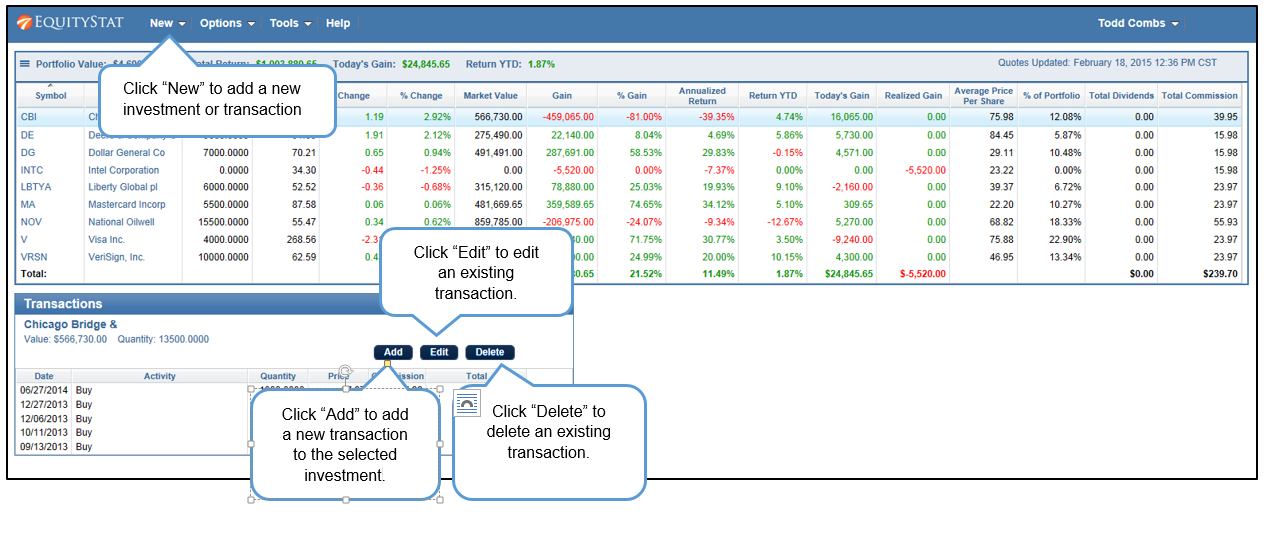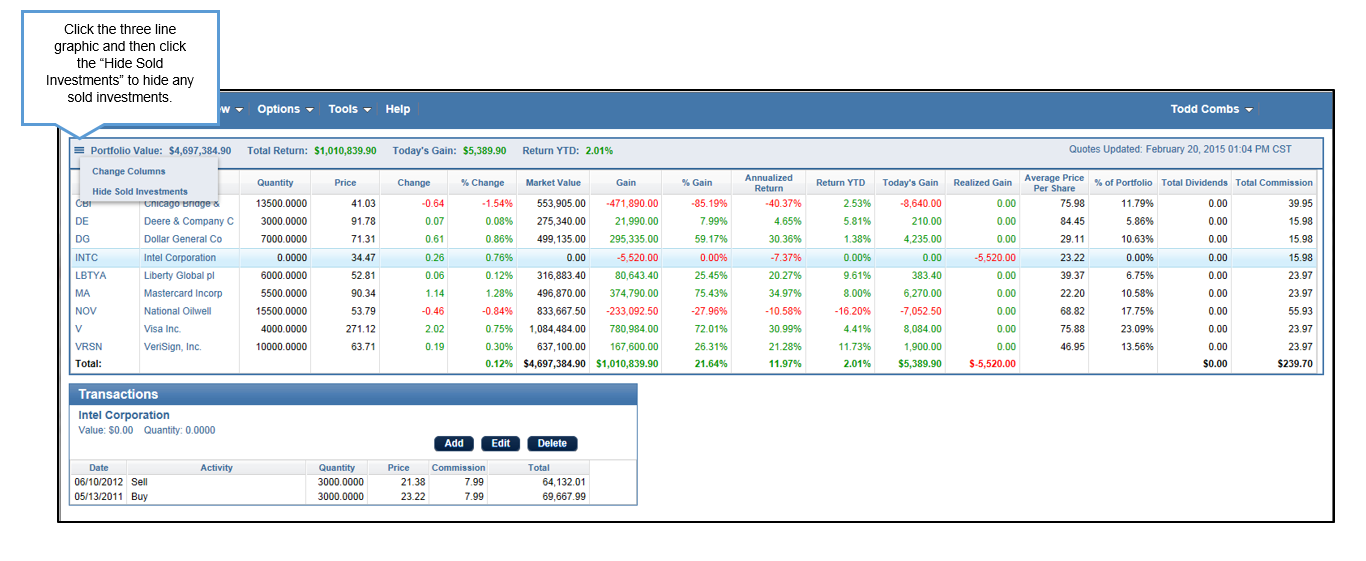It is that time of year when stocks and mutual funds pay their end of year dividends, short-term capital gains and long-term capital gains.
With EquityStat’s stock portfolio manager, it is easy to track and manage these dividends and capital gains.
If you have a stock or mutual fund that has paid a distribution, select the stock in your portfolio. Then in the transactions panel, click the Add button to add a new transaction.
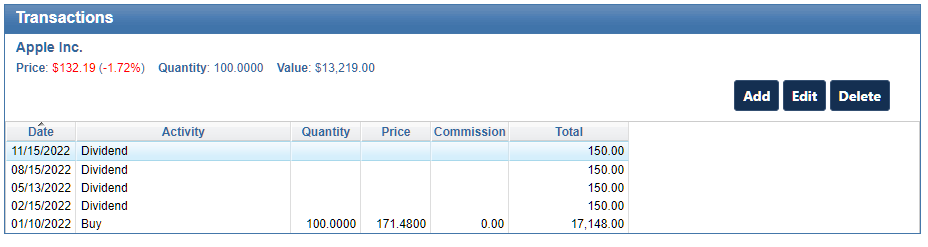
Next, select whether you were paid a dividend, short-term capital gain or long-term capital gain from the Activity drop down. If you re-invest your dividends and capital gains, then you can select re-invested dividends, re-invested short-term gains, or re-invested long-term gains from the Activity drop down.
Once you have selected your distribution type, enter the rest of your dividend information and click the Add button.
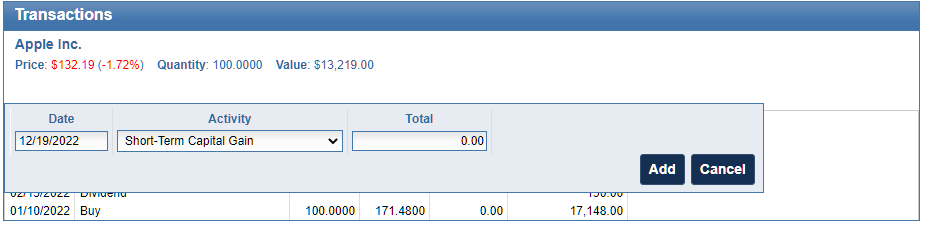
There are a couple of ways to track your dividends. For each stock you can display the amount of dividends (including short-term and long-term capital gains) the stock has paid. To display this metric, click the Options menu at the top and choose the Change Columns option from the drop down menu. Then add the Total Dividends to the list of displayed columns.
The analyze portfolio page also displays the amount of dividends paid (this includes short-term and long-term capital gains) over a period of time for your entire account or for a specific portfolio. To view the analyze portfolio page, click the Tools menu at the top and choose Analyze Portfolio option from the drop down menu.