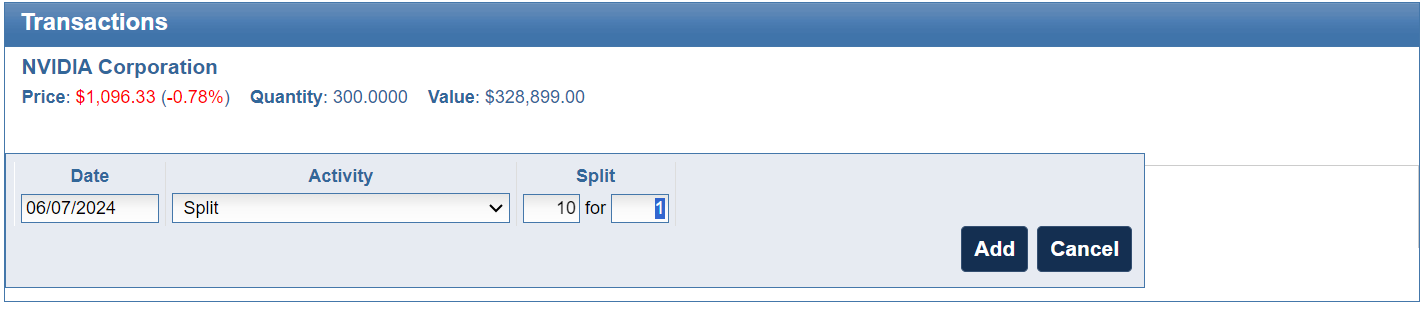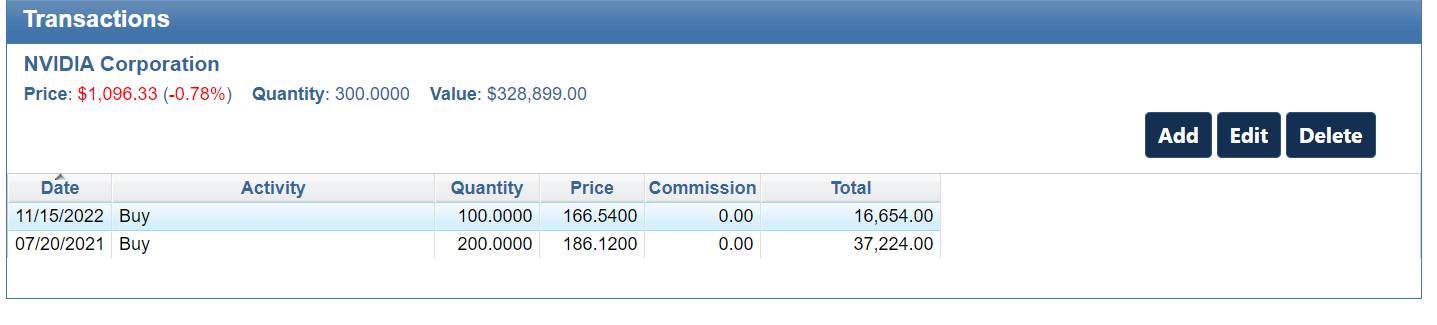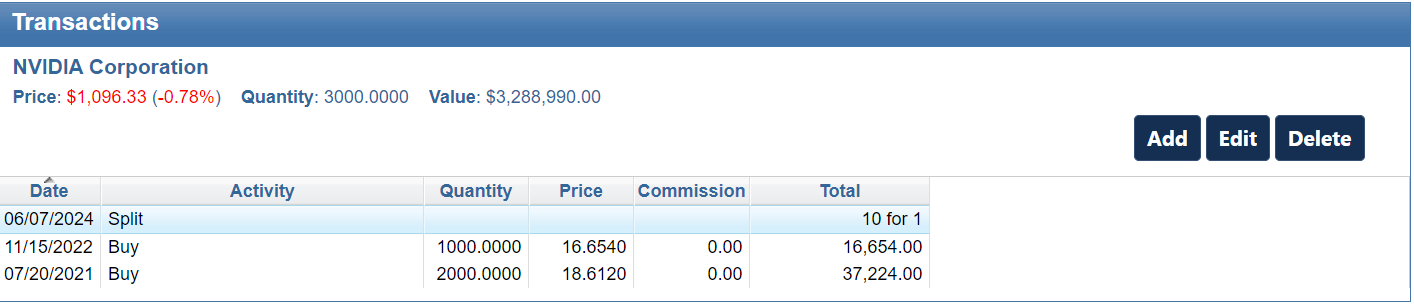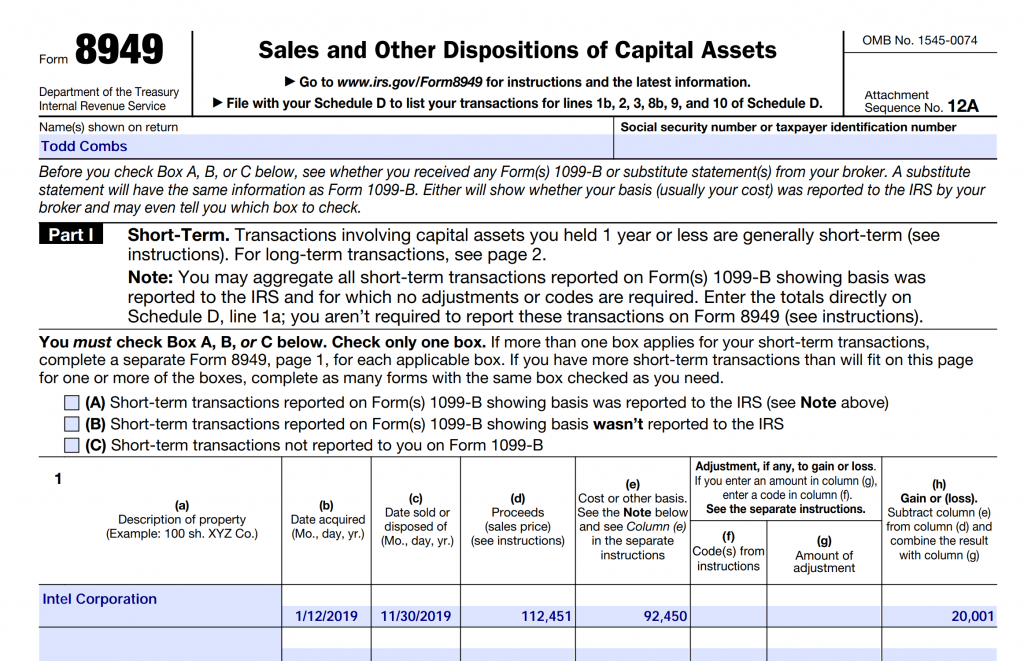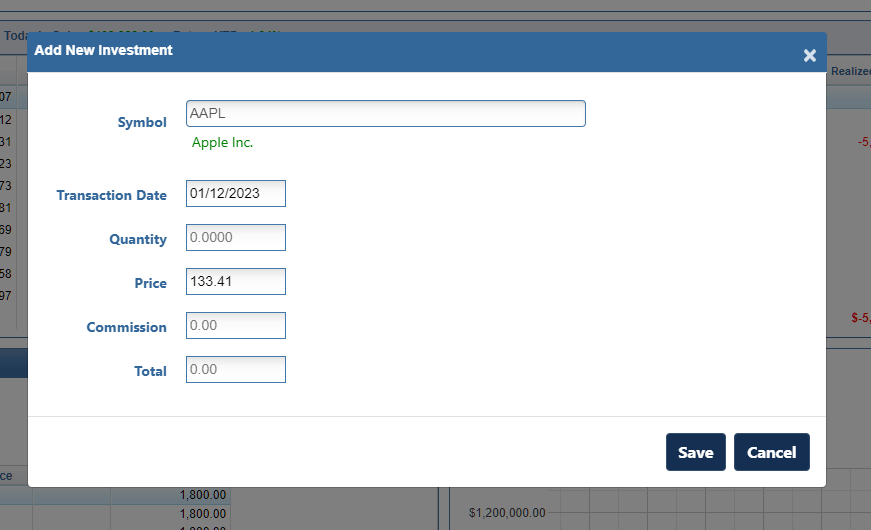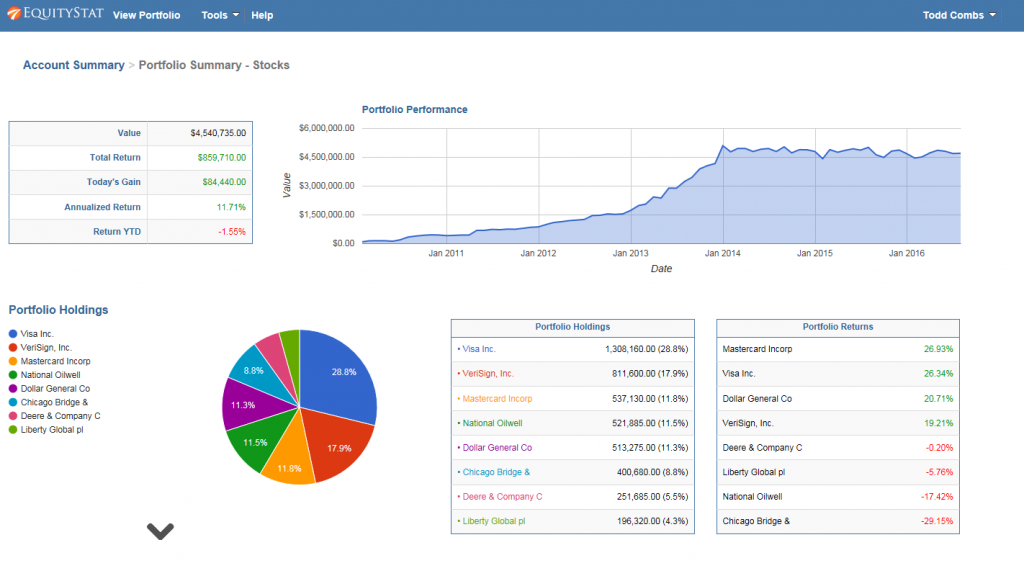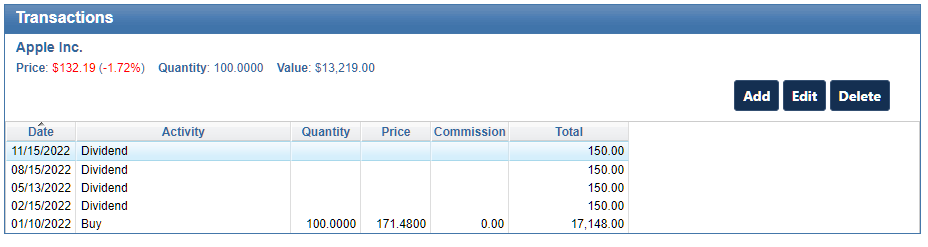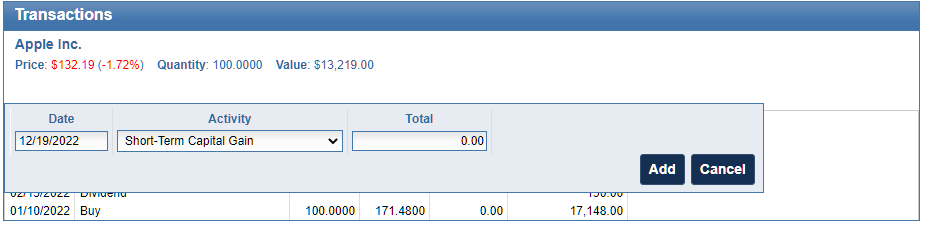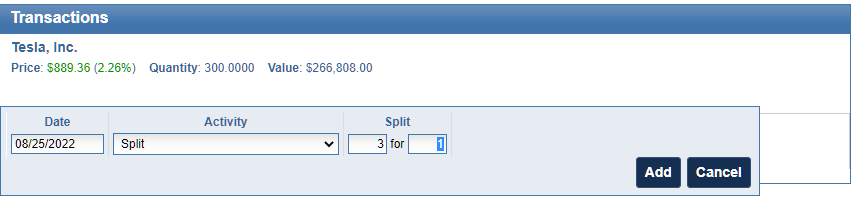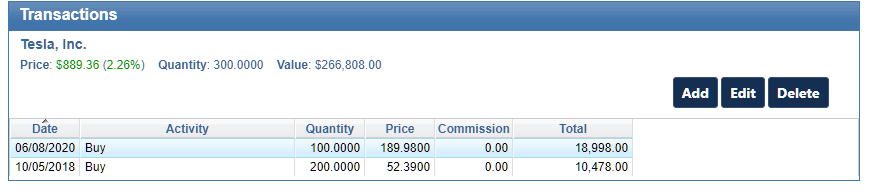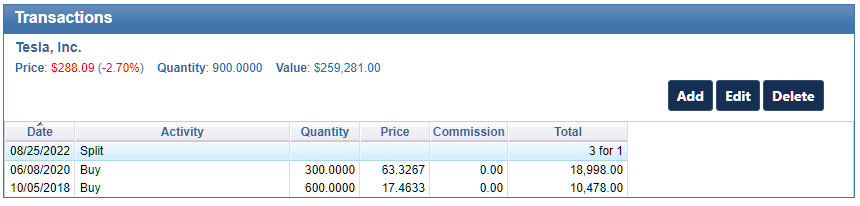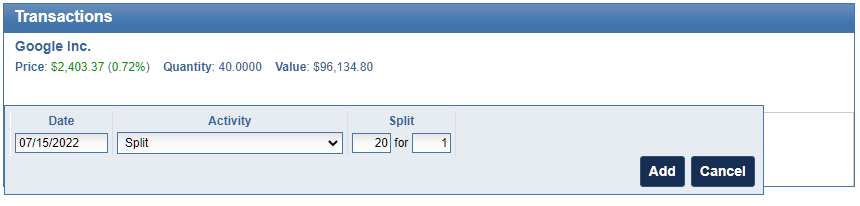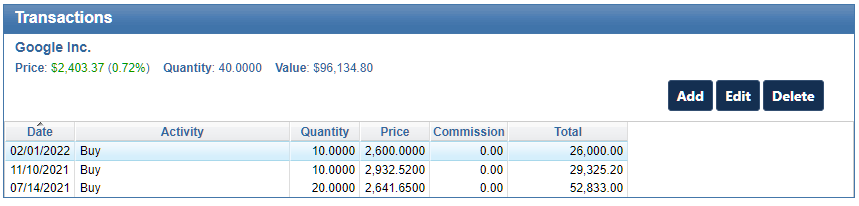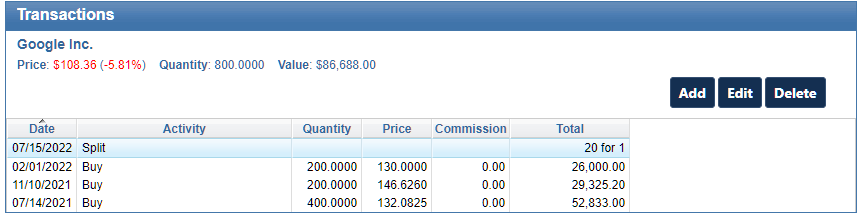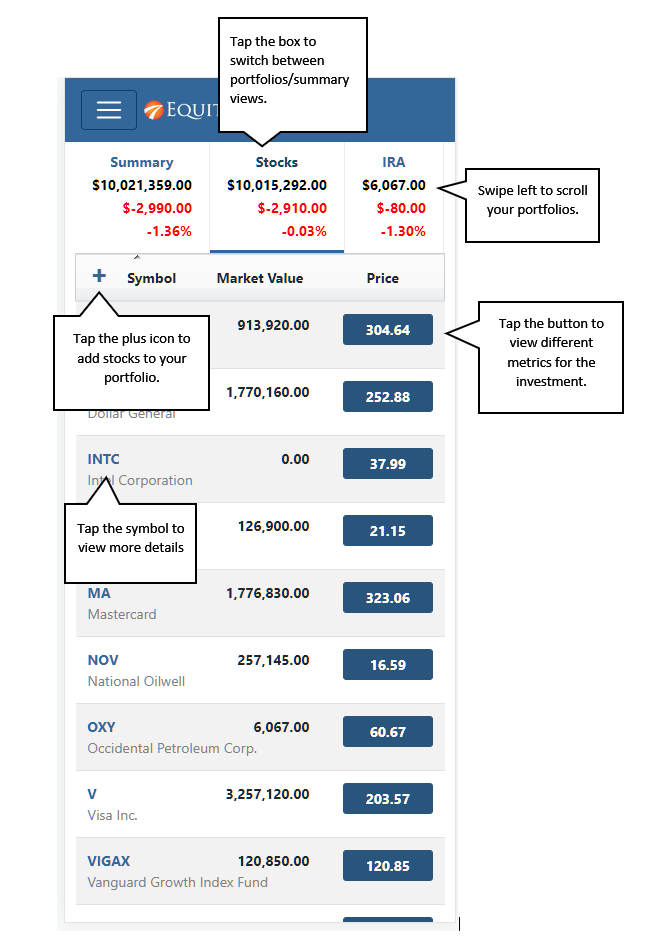On June 17, 2024, Alphabet (GOOGL/GOOG) will pay a $0.20 dividend per share. This is the first dividend paid by Alphabet in the history of the company.
With EquityStat’s stock portfolio manager, it is easy to add and track your dividends.
To add a dividend to your Alphabet investment, first select this investment in your investment panel. Then in the transactions panel, click the Add button to add a new transaction.
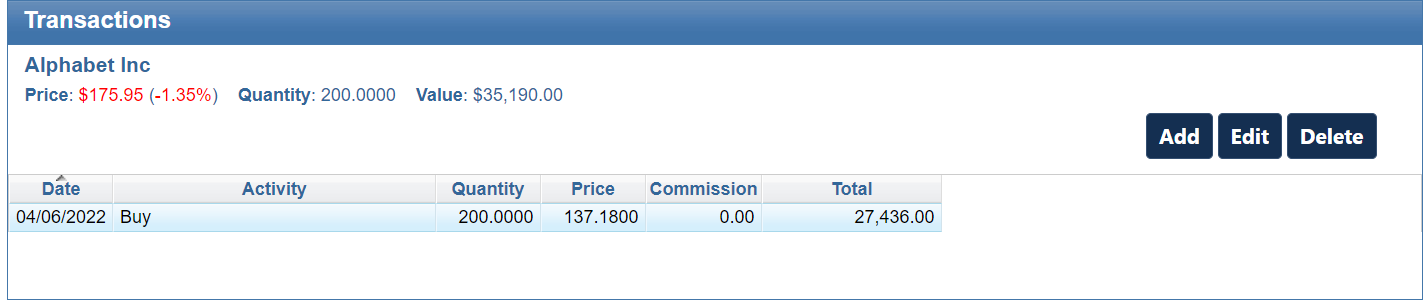
Next, select either Dividend or Re-invested Dividend from the Activity drop down. If you didn’t re-invest the dividend, just enter the dividend amount in the Total field.
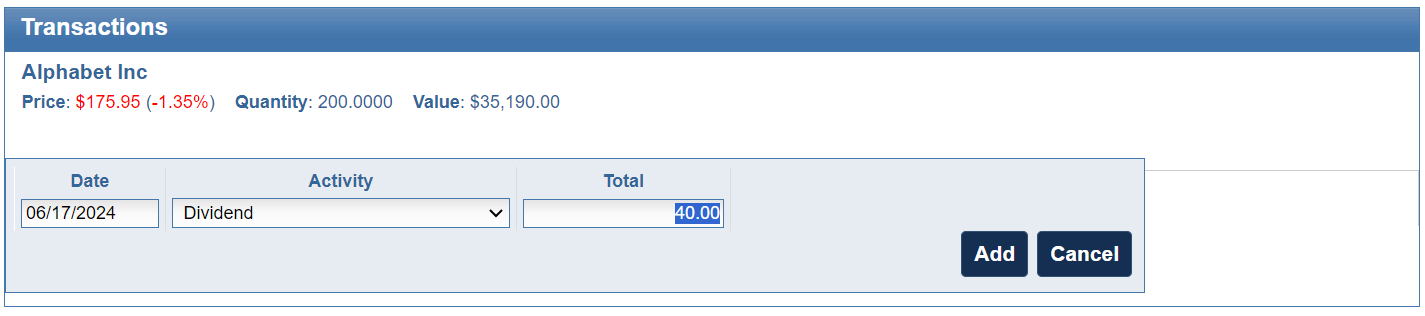
If you re-invested your Alphabet dividend, choose Re-invested Dividend from the Activity drop down. Enter the number of shares you purchased in the Quantity field and enter the price you paid for the shares.
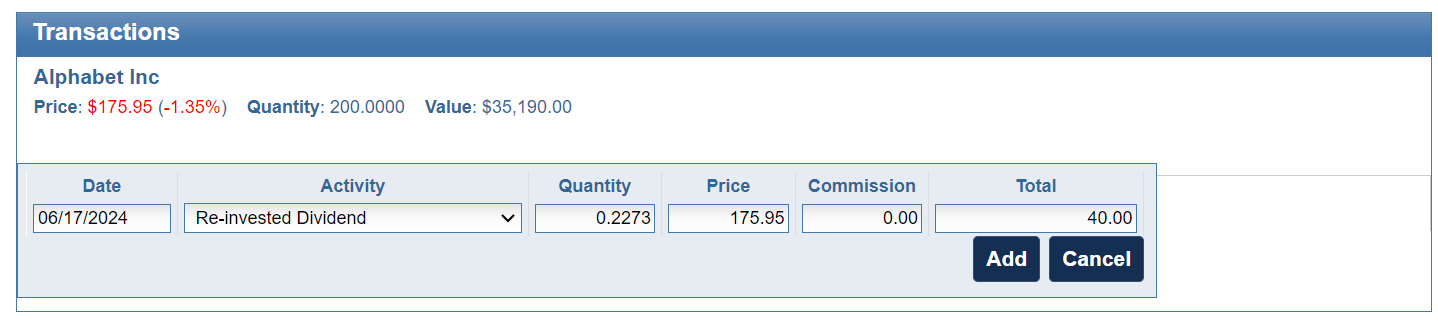
Once you have entered your dividend information, click the Add button to save the dividend transaction to your portfolio.
You can follow many of these same steps if you have a different investment that pays a dividend.