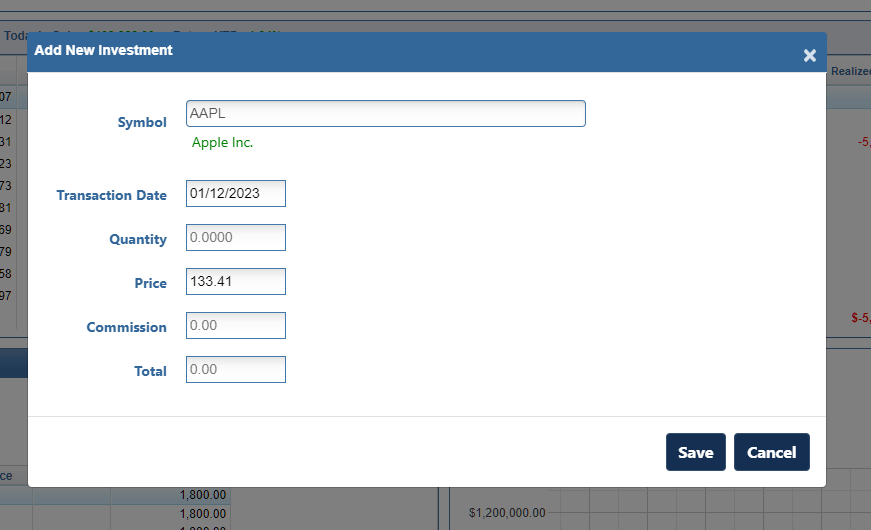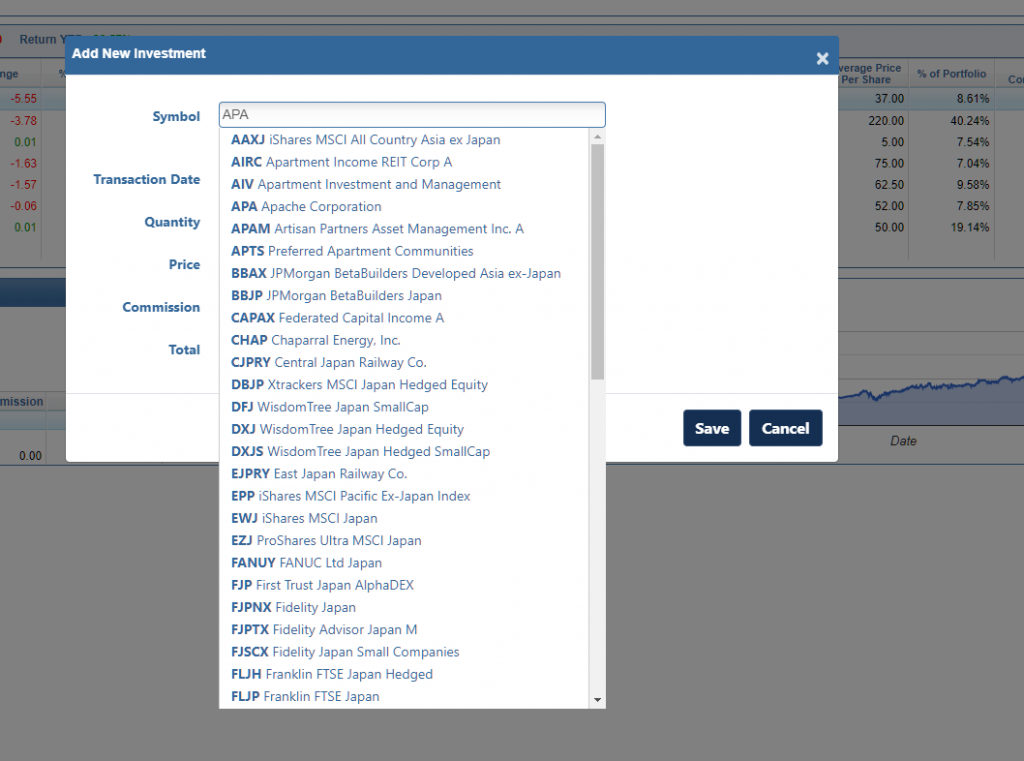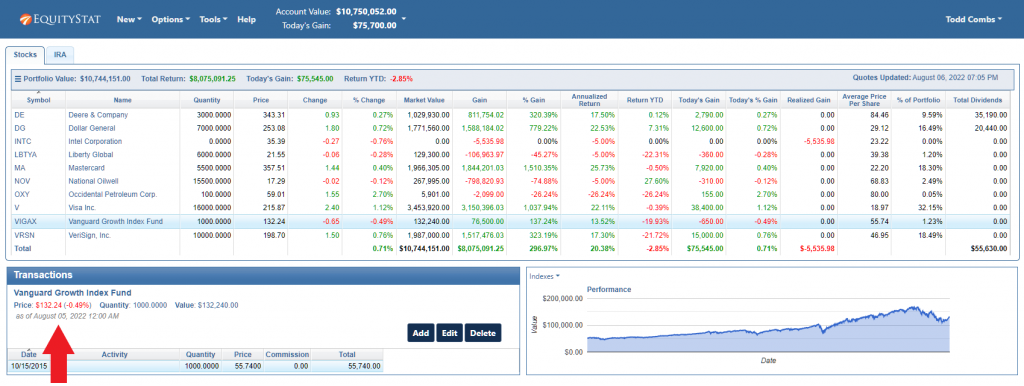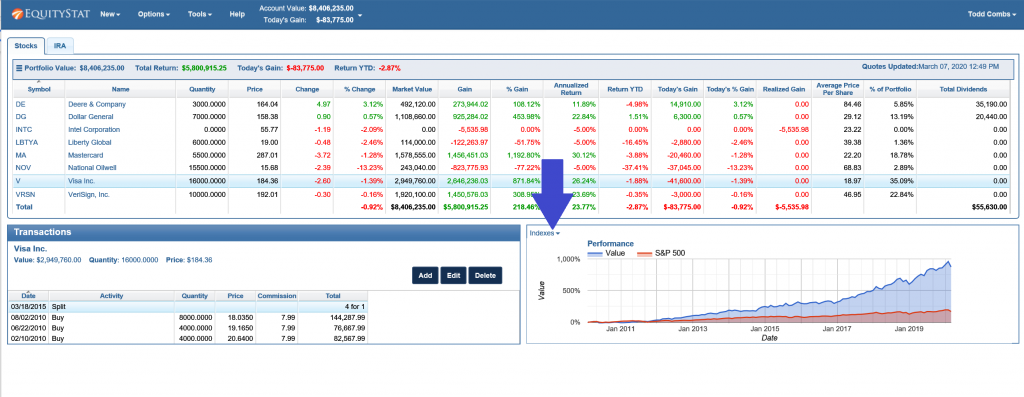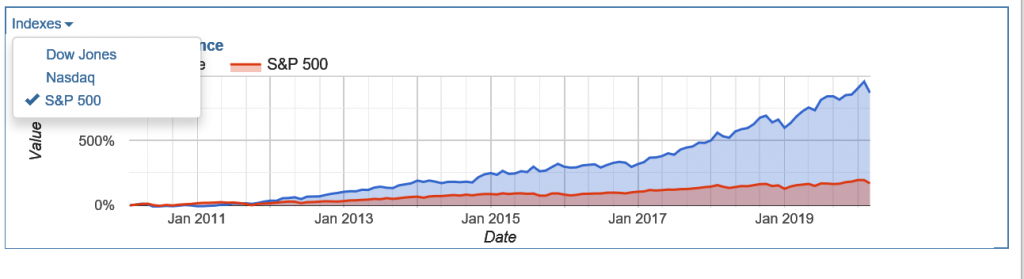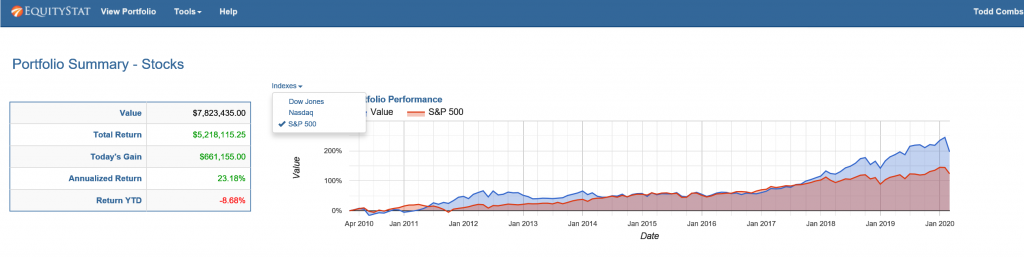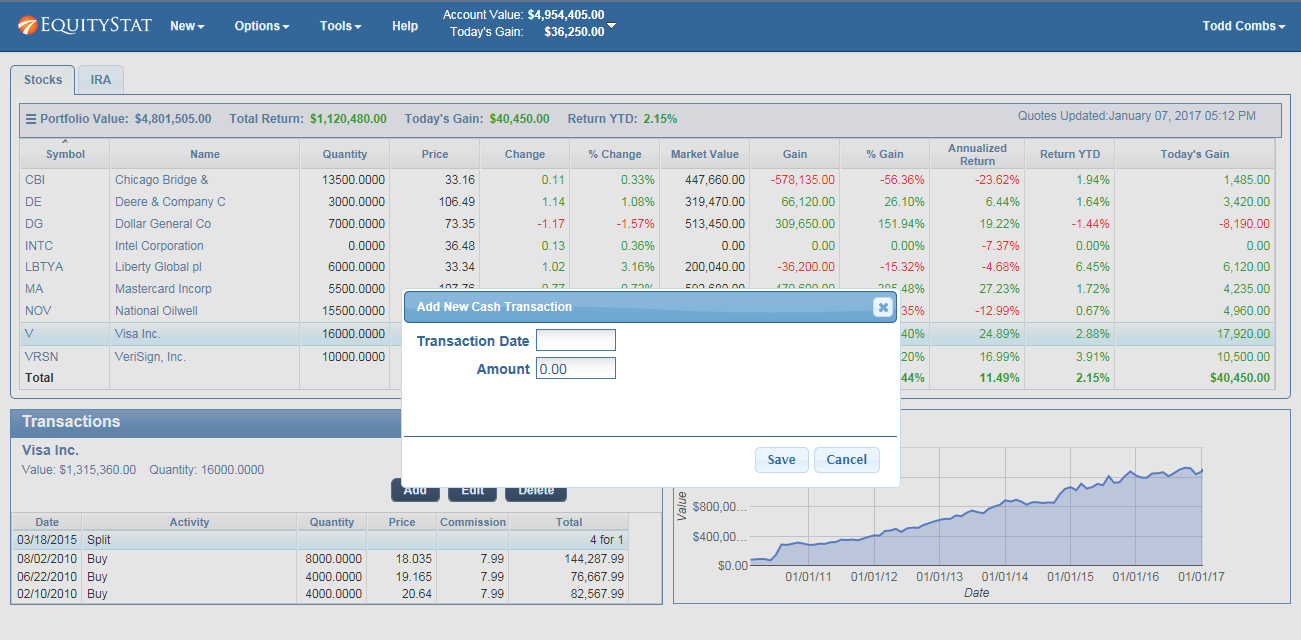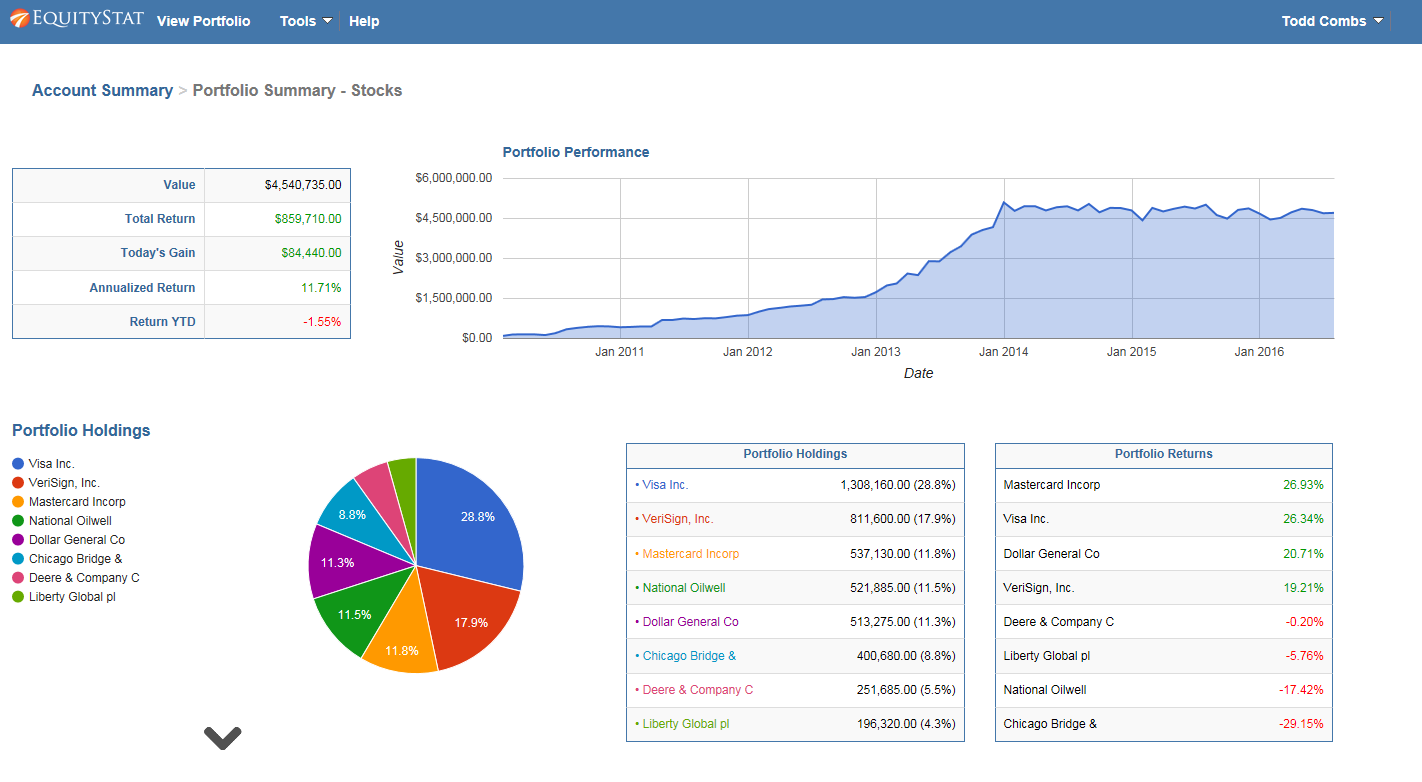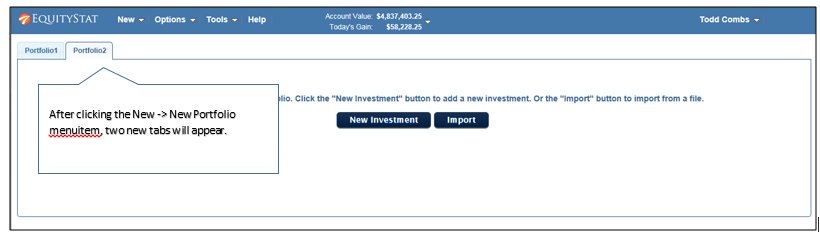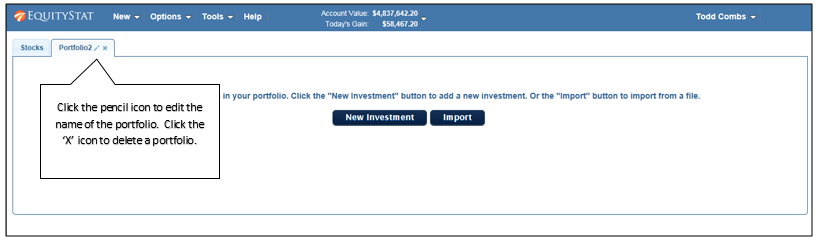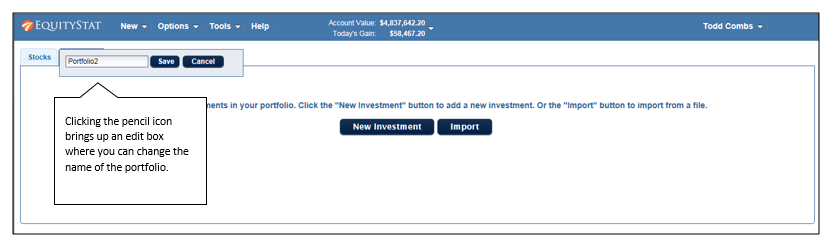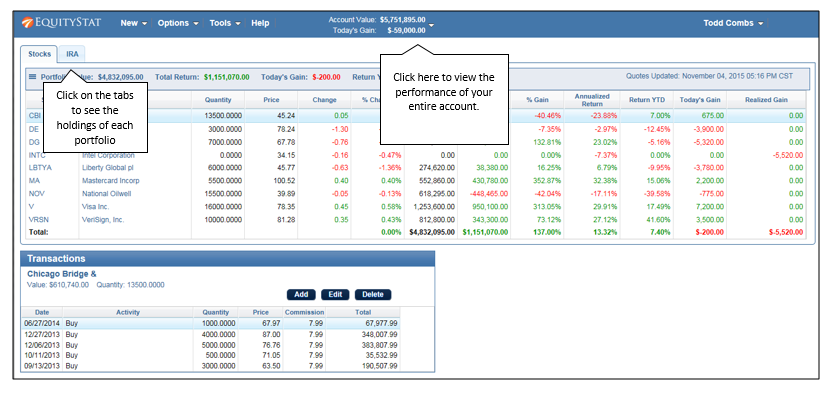We have recently added a new feature to the mobile device user interface. When adding a new investment to your portfolio, you can easily lookup the investment to add. In the past when you added an investment to your portfolio, you needed to know the investment symbol. Now, in the Symbol field you can start typing, which will display all symbols and investment names that matches the text as you type. With this new feature the mobile phone user interface works similar to the desktop user interface.
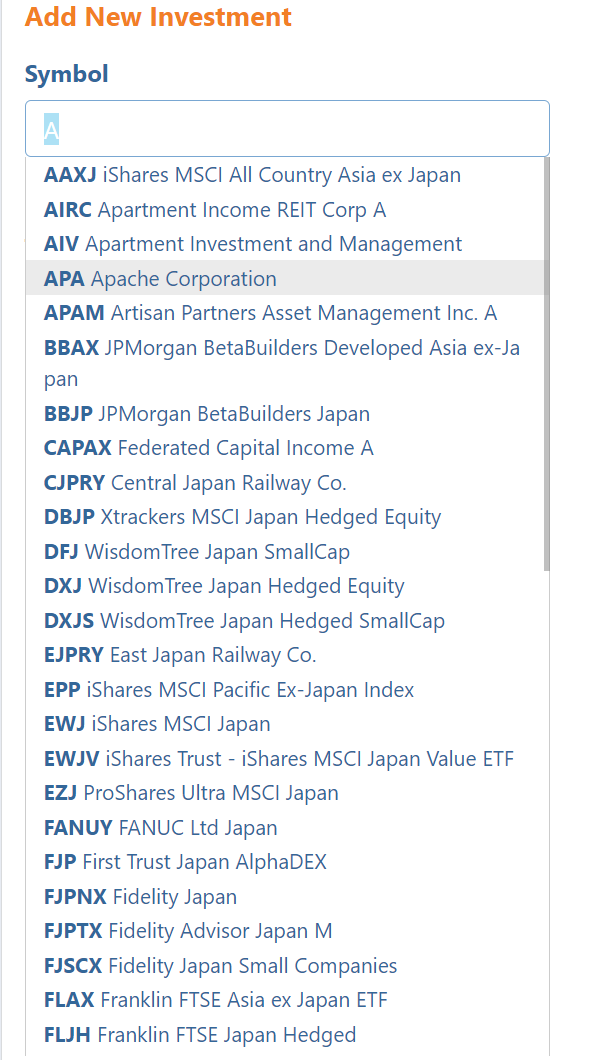
For example, as seen in the screen shot above, if you start typing “A” in the symbol field you will get a list of symbols and investments that match this text. This will make finding your investment symbol much easier.
To choose a symbol, select the line that has the investment you want to add to your portfolio.
If you don’t find your symbol listed, just type in the symbol and tab to the next field. The symbol will then be checked to make sure it is a valid symbol. If it is not a valid symbol for an investment, you will get an “Invalid Symbol” message.